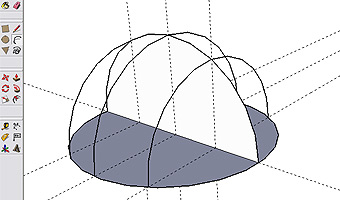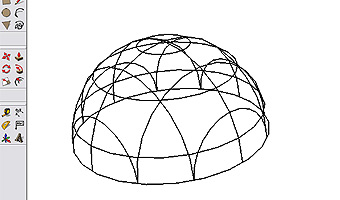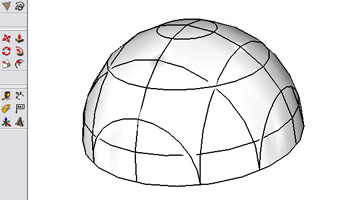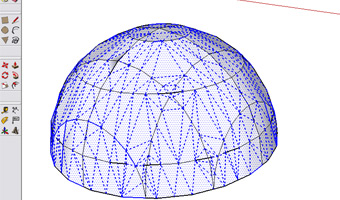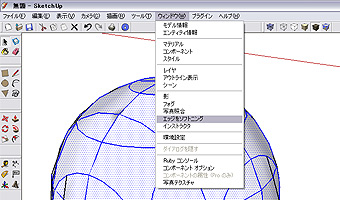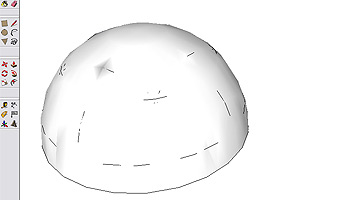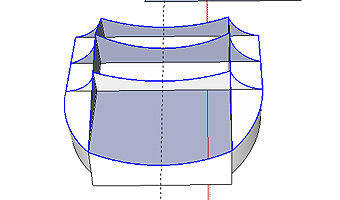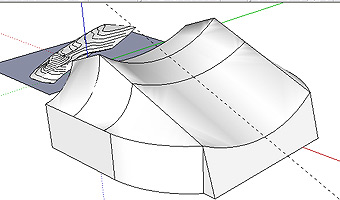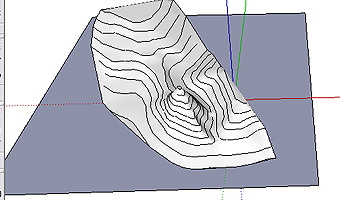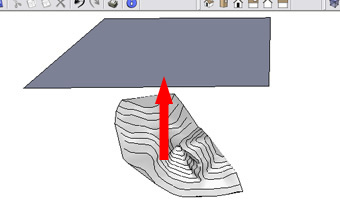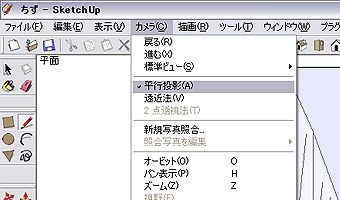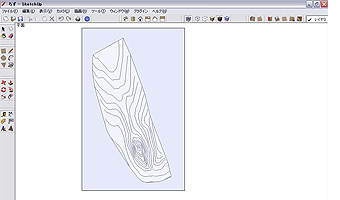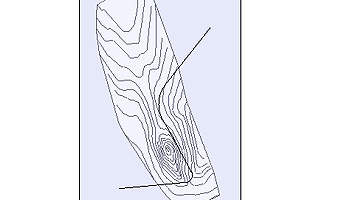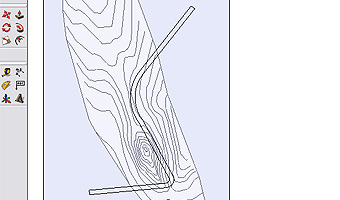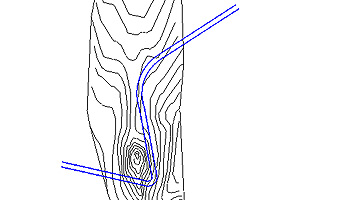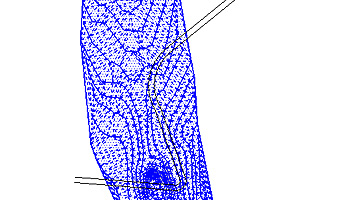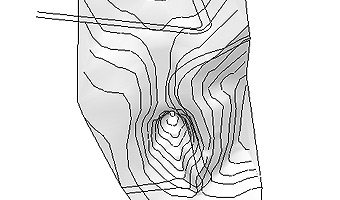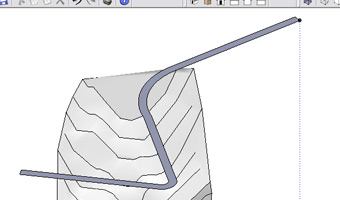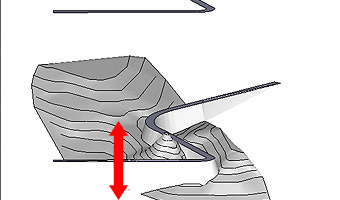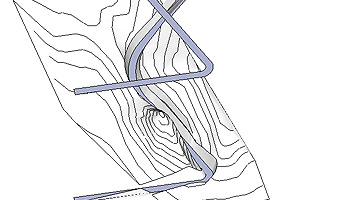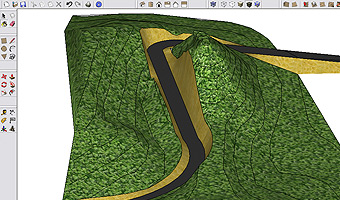22.サンドボックスの説明
1.等高線を描きます。これはフリーハンドで描きました。Ver.6ではDXFデータが読み込めたのですがVer.7で無くなってます。平面図をスキャンして読み込み、トレースするしかないでしょう。
2.標高に合わせて

ツールで等高線を青軸方向に移動させます。
3.高さを調節した等高線を全て選択し、

ツールでクリックすると図のように面が出来ます。
4.この状態はグループになっているので

し
分解を選択
5.等高線が細くなりました。これで等高線が、外形線からエッジに変更されました。
6.次の例です。まず ツールで円を描き、その円に
ツールで円を描き、その円に ツールで半円弧を描きます。
ツールで半円弧を描きます。
7.その円と円弧に接するように、

ツールで円弧を描きます。
8.その後も接する円弧を描いていきます。
9.次に、いらない面を消し、線だけにします
10.

ツールで面を張ります。半円形ができました。
11.全体を選択し分解します。
12.ウィンドウ→エッジのソフトニングで表面を滑らかにします。綺麗に揃った面だとエッジは消えます。
13.これで完成です。
14.次に図のようなモデルに複雑な屋根を張ってみます。
15.屋根と接するエッジだけ選択します。
16.このような複合Rの掛かった複雑な形状でも

ツールで一発で面を張ることができます。
17.次に先ほど作成した地形モデルを囲む程度の大きさの四角形を描きます。
18.その四角形を青軸上方向に

ツールで移動させます。
19.視点を平面にし、視点を変えた場合のゆがみを無くすため、遠近法より、平行投影方に変更します。四角形を透かして地形が見えるように、

ツールで半透明にします。
20.このようになります。
21.地形のモデルにずのような線を描き、道路を作ろうと思います。
22.

ツールを使いオフセットします。
23.不要になった四角形を削除し

ツールも解除します。その次に道路の線を選択します。
24.

ツールで地形モデルに投影した道路のラインを複写させます。
25.図のように、上にある道路のラインが複写され、地形モデルに道路ができました。ただラインを複写しただけですけどね。
26.次に

ツールを使って道路を作ってみます。まず、道路のラインの両端を閉じ、面にします。
27.

ツールでオフセットします。その次に地形モデルをクリックします。
28.道路が地形モデルに投影され、先ほどのオフセットの幅だけテーパー状に広がっています。上下させることが出来ます。固定する場合は、高さを決めクリックします。
29.道路を下に下げると、高低差の分、切土法面が出来ます。
30.道路の高さを決めたら、

ツールでテクスチャーを貼り付け完了です。それらしく見えます。縦断勾配など工夫してみて下さい。
| |
|
建設業支援サイト
ト ラ ス ト |
建設・土木支援サイト フリーのCADデータ・ソフト・エクセルシート・建設イラスト・リンク集等使える情報発信中 |
|
| |
[ 戻る ] |
|
|
|
|
|
|
|
|
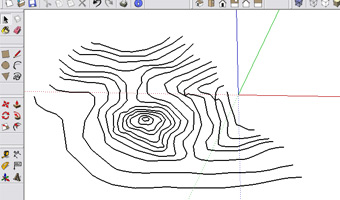
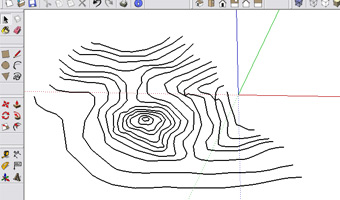
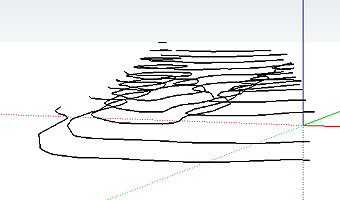
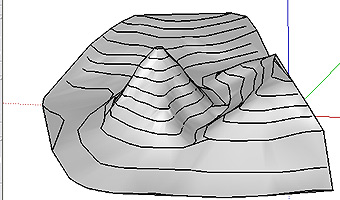
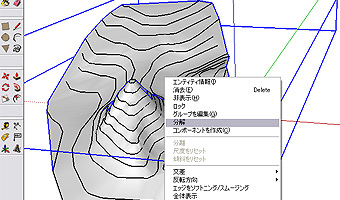
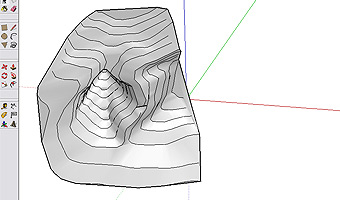
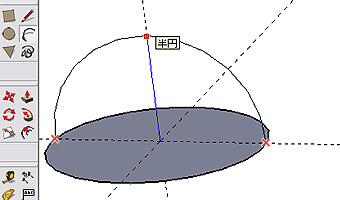
![]() ツールで円を描き、その円に
ツールで円を描き、その円に![]() ツールで半円弧を描きます。
ツールで半円弧を描きます。