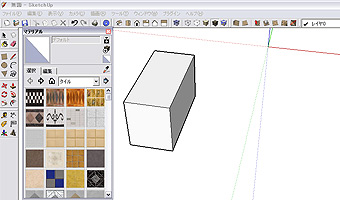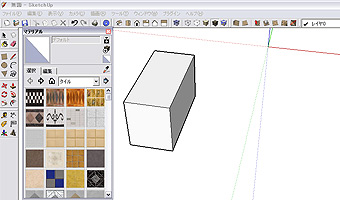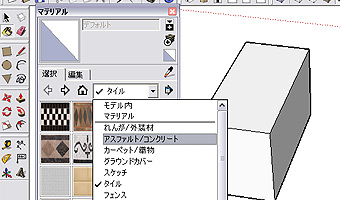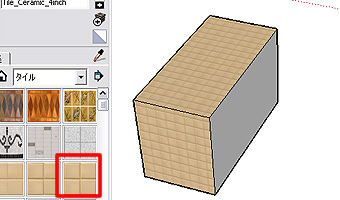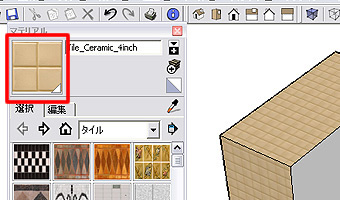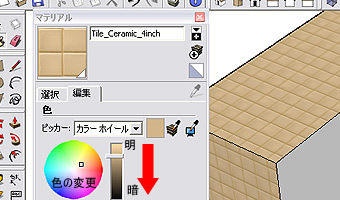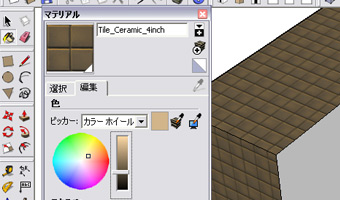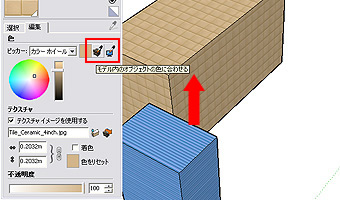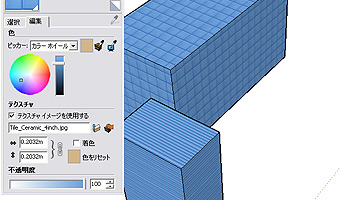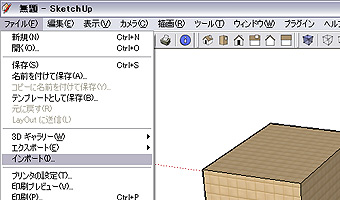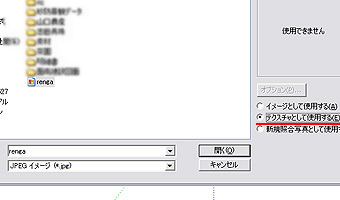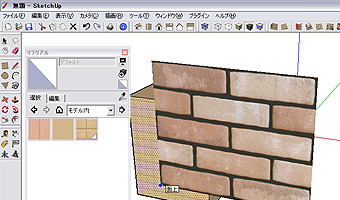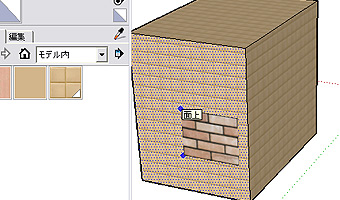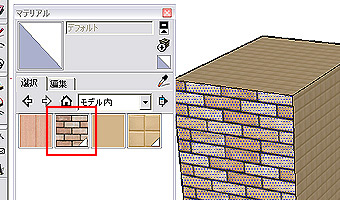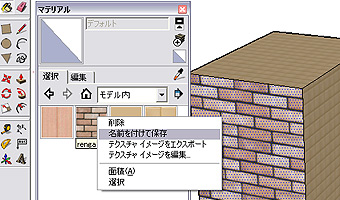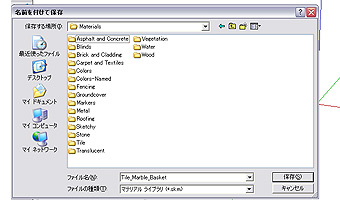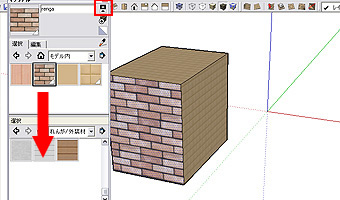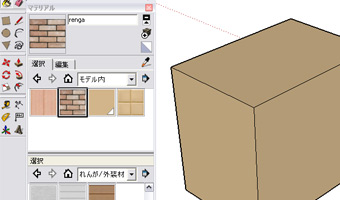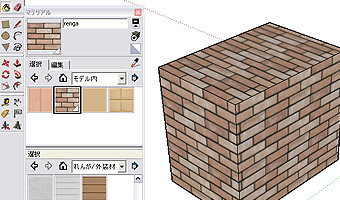19.マテリアルを使った塗り潰し
1.

ツールを使った塗り潰しを説明します。
2.プルダウンリストより使用したいカラーやテクスチャーを決めます。
3.今回は、タイルの中の赤枠のタイルを使用します。
4.選択したタイルが、赤枠の所に表示されます。後は貼りたい面をクリックします。
5.貼り付けたたテクスチャーを修正したい場合は、編集タブを開きます。左側のカラーホイールで色を変更できます。中央のスライダーで明暗の変更。全体を暗くしてみます。
6.この様に暗い色に変化します。これは同じテクスチャを貼った面全てに適用されます。
7.赤枠内のスポイトを使うと、画面上にあるモデルの色を収得し他のモデルの色を変更させる事ができます。
8.手前のモデルの色を収得し奥のモデルに適用しました。模様は替えずに色だけの変更です。
9.赤枠内の数値を変えることによりテクスチャーのサイズを変更することが出来ます。鎖マークをクリックすると縦横別々に設定可能です
10. 0.5mを入力しテクスチャーを大きくしました。
11.一番下のスライダーは、透過・不透過を調節することが出来ます。左にスライドさせると透過の度合いが強くなります。窓ガラスや、水面などの表現や、内部の構造などをわかり易く表示することが出来ます。
12.次に、外部からのテクスチャーの取込み方法の説明です。レンガの画像を用意しました。ファイル形式はjpegです。テクスチャーは、1つの画像を連続して貼りあわせるので、繋ぎ目が揃うように画像を切り抜いておく必要があります。
13.取込みの方法は、ファイル→インポートを選択
14.使用する画像ファイルを選択し右側のテクスチャーとして使用するにチェックを入れ開くボタンをクリック
15.先ほどのレンガの画像が現れますので、張りたい面をクリック
16.次にレンガのサイズを調整してクリック
17.レンガのテクスチャーが貼りつきました。それと同時に、モデル内の赤枠のようにテクスチャーにも登録されました。
18.この登録の状態では、このファイルに保存されるだけで、他のファイルでは使用することが出来ません。他のファイルで使用出来るようにするには、SketchUPのマテリアルが保存されているフォルダーへ保存する必要があります。方法は、保存したいテクスチャーの上で

しメニューの
名前を付けて保存を選択
19.テクスチャーの保存先ですが、標準では、Cドライブ→Program Files→Google→Google SketchUp 7→Materialsの中に仕分け用のフォルダーが沢山あります。その中の該当するフォルダー内に保存して下さい。英語で書いてあるのでわかり辛いかもしれませんがなんとなくわかります。
20.もう1つの方法は、マテリアルの右上赤枠をクリックすると、選択窓がもう1つ開きます。下の枠の登録したいカテゴリーを開き、上のテクスチャーをドラッグ・ドロップして下さい。
21.次にモデルにテクスチャーを一発で貼り付ける方法です。モデル全体を選択した状態ででも出来ます。その他は、

キーを押しながらクリックすると一発で出来ます。
| |
|
建設業支援サイト
ト ラ ス ト |
建設・土木支援サイト フリーのCADデータ・ソフト・エクセルシート・建設イラスト・リンク集等使える情報発信中 |
|
| |
[ 戻る ] |
|
|
|
|
|
|
|
|