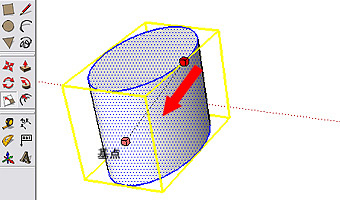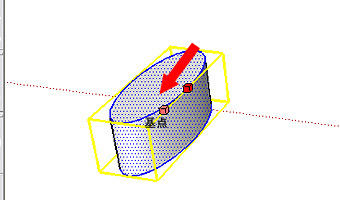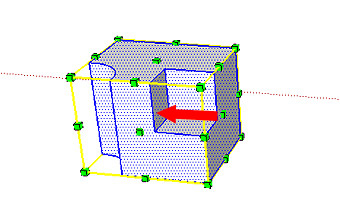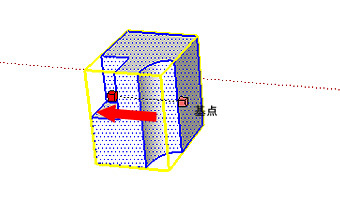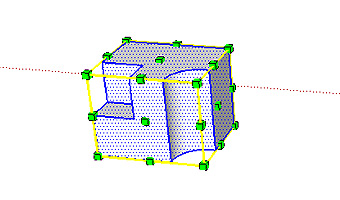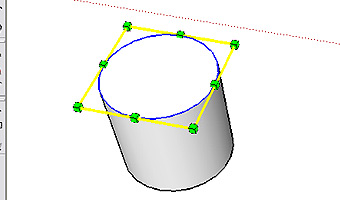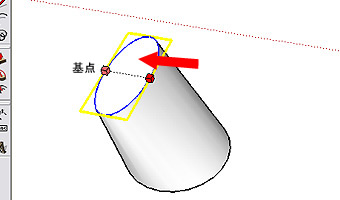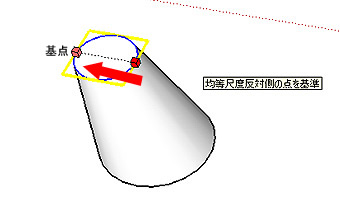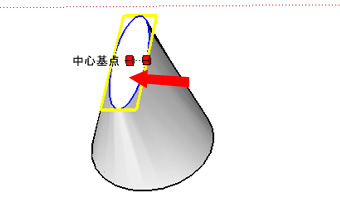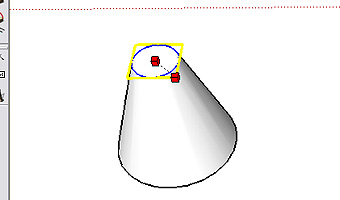17.尺度ツールの使い方
1.円を描き、選択後 ツールを選択
ツールを選択
2.手前中央の緑ポイントを選択し奥へ移動させます。基点を基準に楕円形に変形します。
3.今度は、

を押しながら先ほどと同じように奥へ移動させると均等に縮小します。尺度は基本形は1.0になります。0.5と入力すれば半分になります。
4.

キーを押しながら奥へ移動させると、基点が円中央になります。
5.対角線上に並んだポイントを変形させる場合は、均等に、収縮します。
6.

キーを押した場合は、上図と同じように基点が中央になります。
7.先ほどまでは2Dでしたが、今度は3Dでの尺度変更です。
8.角のポイントで尺度変更すると、対角の下のポイントを基準として均等に収縮します。
9. キーを押しながらの場合は、モデル中央が基準となります。
キーを押しながらの場合は、モデル中央が基準となります。
10.上部側面を選択した場合、上図と同じように対角下側を基準に変形します。この場合均等ではなく、幅、高さを自由に変更できます。
11.上図と同じように

キーを押しながらの場合は、モデル中央が基準となります。この場合均等ではなく、幅、高さを自由に変更できます。
12.次に

ツールを使ったミラーコピー(鏡像コピー)の方法です。側面中央の緑ポイントを矢印方向へ-1になるまでプッシュします。
13.尺度が-1になるまでプッシュします。
14.これでミラーコピーの完了です。
15.今度は、3Dモデルの1面だけを

ツールを使って尺度変更してみます。
16.基点の位置は移動せず、下面はそのままで、上面だけ楕円形になります。
17.

キーを押しながら行うと、基点はそのままで、均等に変更出来ます。
18.

キーを押しながらの場合は、円の中心を基点に楕円形に変更されます。
19.角のポイントの場合は、対角の基点はそのままで均等に変更されます。
20.

キーを押しながらの場合は、円の中心を基点に、均等に変更されますので、円錐状になります。異径パイプのジョイントなど管径を変更させる時などに便利です。いろいろなパターンがありますので実際に変形させてみてください。
| |
|
建設業支援サイト
ト ラ ス ト |
建設・土木支援サイト フリーのCADデータ・ソフト・エクセルシート・建設イラスト・リンク集等使える情報発信中 |
|
| |
[ 戻る ] |
|
|
|
|
|
|
|
|
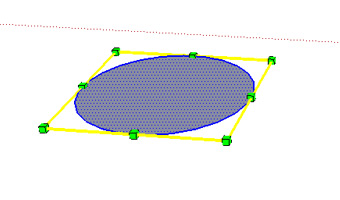
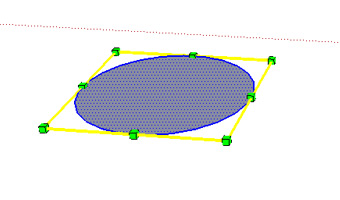
![]() ツールを選択
ツールを選択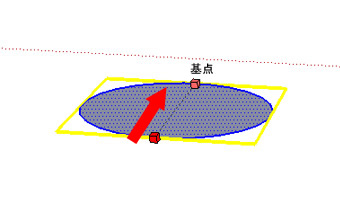
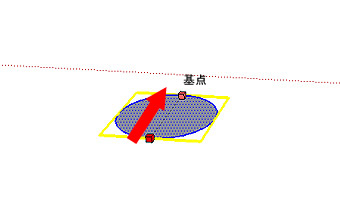
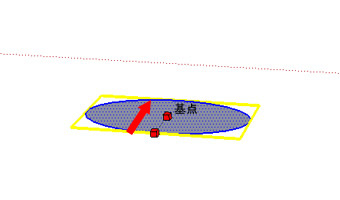
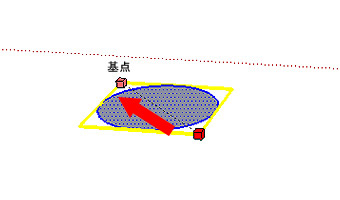
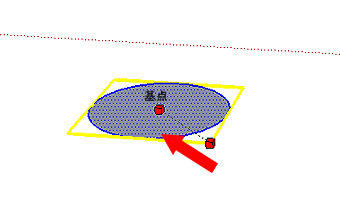
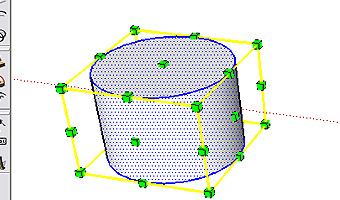
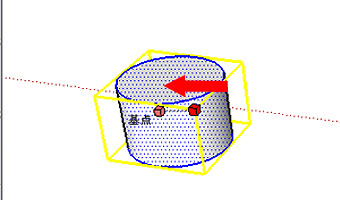
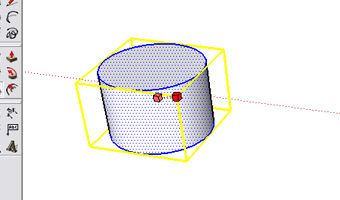
![]() キーを押しながらの場合は、モデル中央が基準となります。
キーを押しながらの場合は、モデル中央が基準となります。