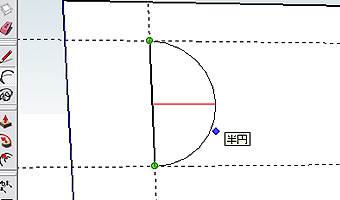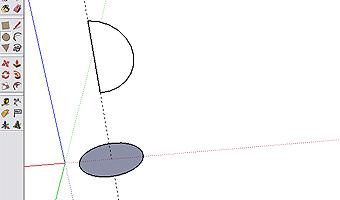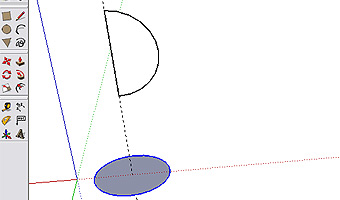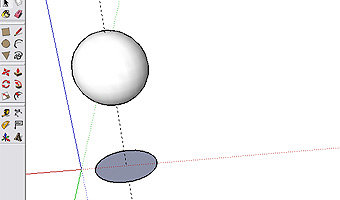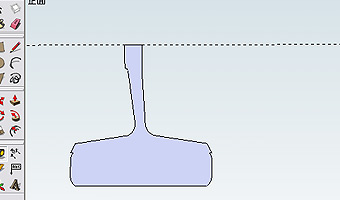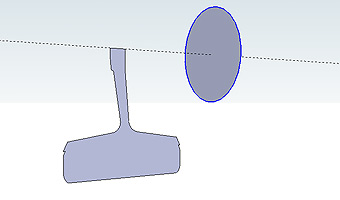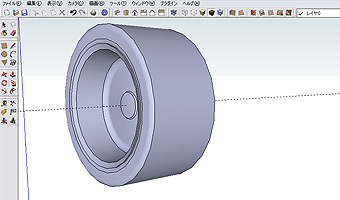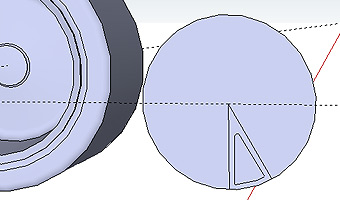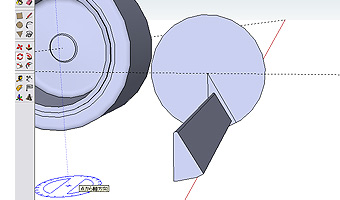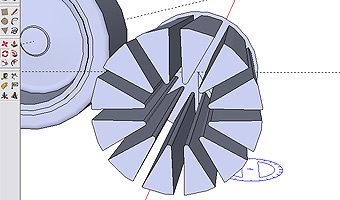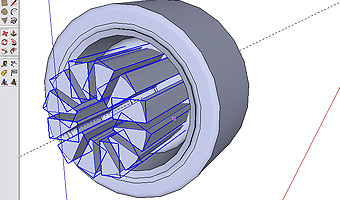16.フォロミーツールの説明
1.

ツールを使って垂直方向に四角形を描き、その中に

ツールで線を描きます。面を作ってから面上に線を描いた方が易しいです。
2.最初に描いた四角形を削除し線だけにします
3.線の端点に中心が来るように

ツールで円を描きます。
4.

ツールで円の面をクリックし、そのまま線に沿わせて移動させると、図のようにパイプ状に伸びていきます。
5.もう一方の端点まで伸ばし完了です。この様に連続した面を自由な線に沿わせて伸ばす事ができます。配管や手すりを描くときに便利です。
6.次にこのような形の図を描きます。
7.

ツールを使い3Dにします。
8.赤丸の箇所に

ツールを使って面取り用の円弧を描きます。
9.次に面をとるエッジを

ツールで全て選択します。
10.次に、

ツールで

ツールで描いた円弧と角の内側(面を取る部分)をクリックすると一瞬で全体の面が取れます。
11.次に ツールを使って球を作ります。垂直方向に面を作ります。
ツールを使って球を作ります。垂直方向に面を作ります。
12.その面に半円を描きます。
13.半円だけを残し四角形を削除し、

ツールで青軸より垂直の構築線を収得し半円に合わせます。その後、構築線を中心とした円を描きます。
14.その円の外線を

ツールで選択します。円状に回転させる意味です。この円が5角形なら5角形に回転します。
15.そのまま

ツールで半円をクリックすると回転して球になります
16.次に、車のタイヤを作ります。垂直方向にホイールとタイヤになるよう断面の半分を描きます。
17.次に構築線を回転の中心に引きます。その構築線を中心とする円を描きます。大きさは適当でいいです。次に円の外線を選択し

ツールでタイヤの断面をクリックし回転させます。
18.これでタイヤの外観は完成です。これから細部の仕上げです。
19.つぎにホイールの部分の加工です。ホイールの径に合わせた円を描き、12等分しくり貫く部分を内側に描きます。
20.その部分を

ツールで引きます。合成した後削除するので簡単に削除出来るようにコンポーネントに変換します。
21.次に

ツールで回転複写します。
22.回転させたモデルを

ツールで円の中心を基点にし、ホイール中心の構築線に移動させ沿わせながら位置合わせをします。
23.位置合わせした状態を背面から見た状態です。円の中心とタイヤの中心の構築線が合っています。位置合わせが完了したら、
モデルと交差を使って交差した部分を分解します。
モデルと交差の方法は
No.21のモデルと交差を使った作成方法を参照して下さい。
24.次にホイールのくり貫く部分のモデルを削除します。ホイールにくり貫く部分の跡が残っています。削除する場合は、コンポーネントを解除してから削除します。コンポーネントなので1個削除すれば他のモデルも同じように消えます。モデルと交差がうまく実行されていない場合はコンポーネントを解除してからもモデルと交差を実行してみてください。
25.くり貫き箇所を削除するとこんな感じで出来上がります。
26.最後にタイヤの側面やホイールのR部分などエッジの線を見せたくない箇所を

キーを押しながら

ツールで選択すると見えなくする事ができます。後は、

ツールで着色して下さい。これは応用編になるので難しいでしょうが、工夫次第で色んな物が作成出来て楽しいですよ。このタイヤを参考にしたい方は
ダウンロードして下さい
| |
|
建設業支援サイト
ト ラ ス ト |
建設・土木支援サイト フリーのCADデータ・ソフト・エクセルシート・建設イラスト・リンク集等使える情報発信中 |
|
| |
[ 戻る ] |
|
|
|
|
|
|
|
|


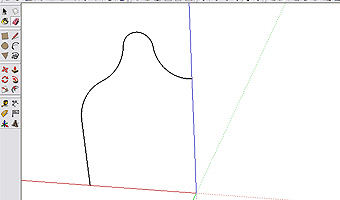
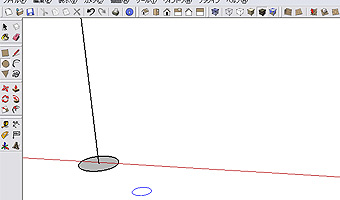
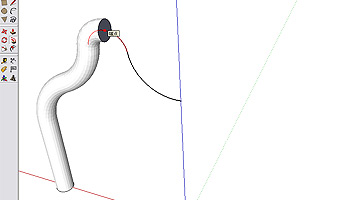
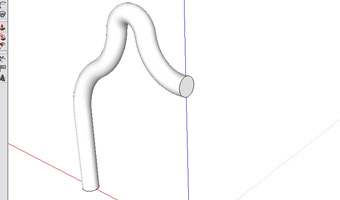
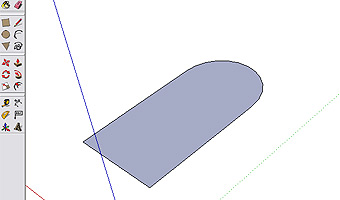

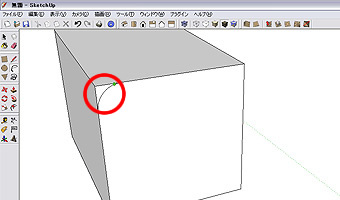
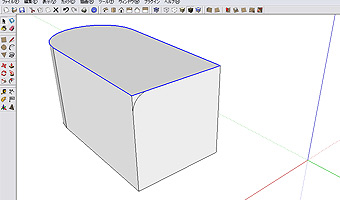
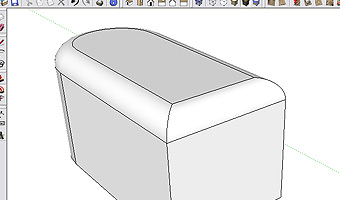
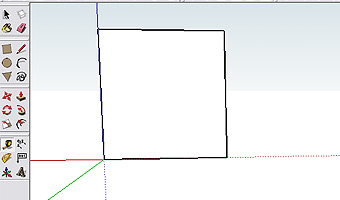
![]() ツールを使って球を作ります。垂直方向に面を作ります。
ツールを使って球を作ります。垂直方向に面を作ります。