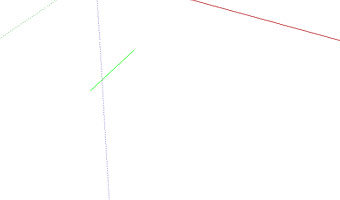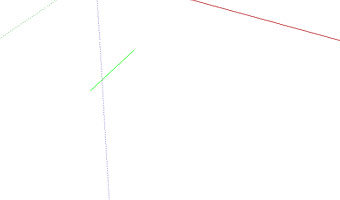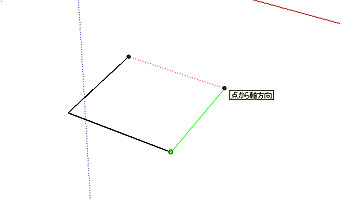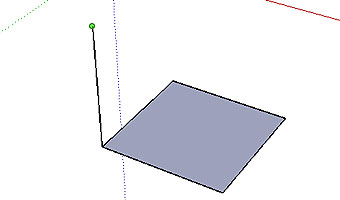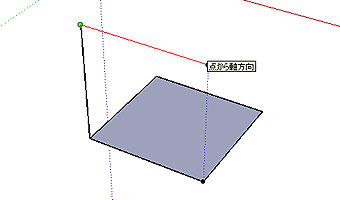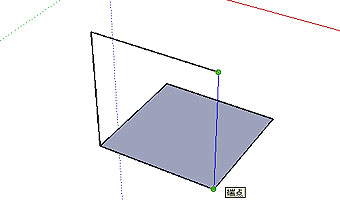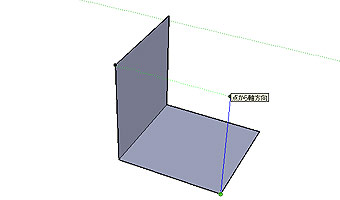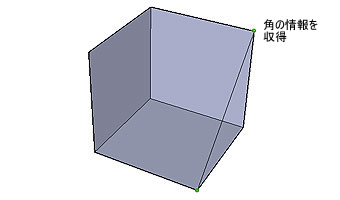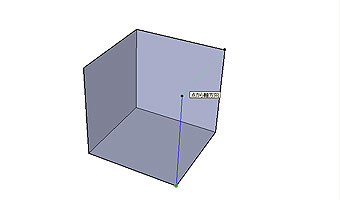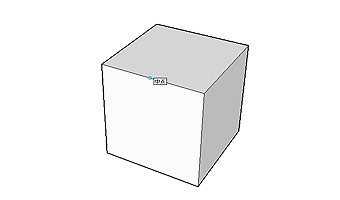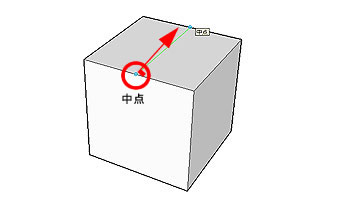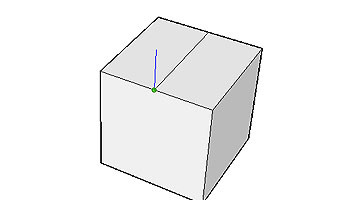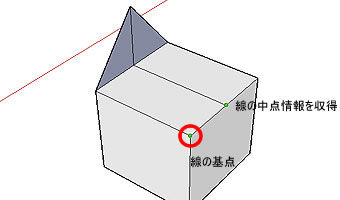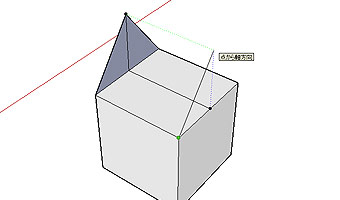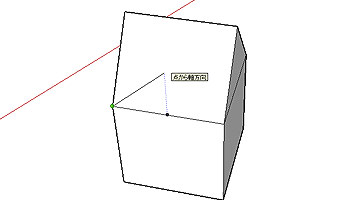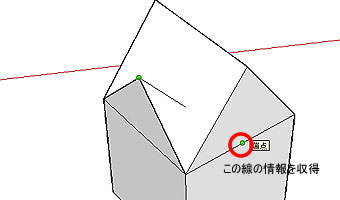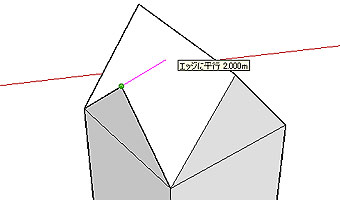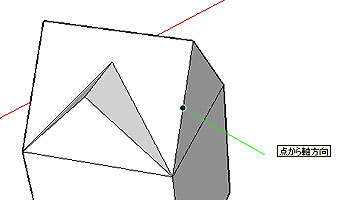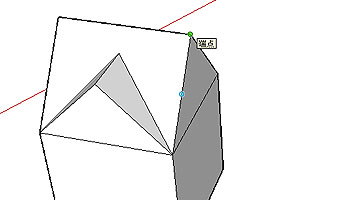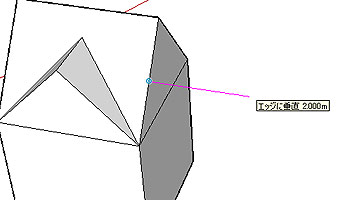11.線の描画
1.

ツールを使って線の引き方、推定の利用の仕方を説明します。3m角の立方体を作ります。まず緑軸方向に3mの線を引きます。
2.次に軸方向の推定を使い直角方向に3mの線を引きます。線の引き方は、引く方向を決めテンキーより3と入力してもかまいません。
3.さっきの要領で3m角の四角形を書きます。
4.四角形の完了です。
5.四角形の一角より青軸方向(垂直)に高さ3mの線を引きます。
6.先ほどの線の頂点より赤軸方向へせんを伸ばして行くと、推定機能によりもう一方の角の位置を収得することが出来ます。
7 .3辺を引いて垂直の面を作成します。
8.推定機能を使いもう一方の面も作成します。
9.最後の角は、反対側の上の角に移動し角の情報を収得します。
10.一度触れるとその箇所の情報を収得して利用できます。
11.残りの線も全て引き、立方体を完成させます。
12.推定機能で中点を選択し中央に線を引きます
13.その中点より青軸方向へ2mの線を引きます。
14.反対側の角より線を引き中点位置に一度持って行き中点位置を収得
15.その後、青軸方向に沿って移動させると、2方向同時に反対側の頂点の高さの推定機能も利用できます。
16.屋根部分も全て線を引き完成させます。今までは、赤軸、緑軸方向に平行だったので簡単に平行線が引けましたが、任意の方向の場合も推定機能を使えば平行な線が引けます。例として先ほどのモデルを

ツールを使って任意の方向へ回転させます。
17.端点から線を引き中点の情報を収得し、青軸方向へ2m持ち上げます。
18.三角形を作ったあと、頂点より線を引き、右下の線に移動し情報を収得します。
19先ほど収得した線と平行な線を推定機能を使って引きます。この場合の線の色はピンクに変わります。推定機能をロックさせるには、その状態で

キーを押します。
20.屋根を完成させたあと屋根の端中央より線を引きます。
21.次に線の基点になる屋根のエッジに沿わせて線の情報を収得します。
22.そのあと、直角方向付近に線を伸ばすと、推定機能が働き、さっきの屋根のエッジに直角な線が引けます。この様に、

ツールでは、推定機能を利用することで直角、平行、中点などの線がすばやく引けます。慣れるまでは上手くいかないかもしれませんが、コツを掴めば便利な機能です。
| |
|
建設業支援サイト
ト ラ ス ト |
建設・土木支援サイト フリーのCADデータ・ソフト・エクセルシート・建設イラスト・リンク集等使える情報発信中 |
|
| |
[ 戻る ] |
|
|
|
|
|
|
|
|