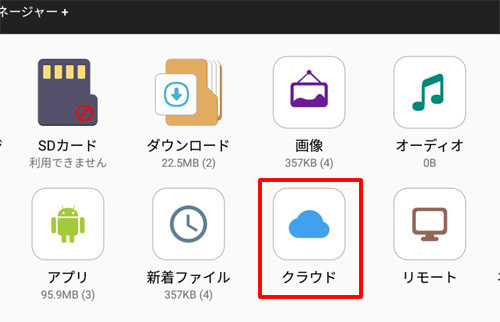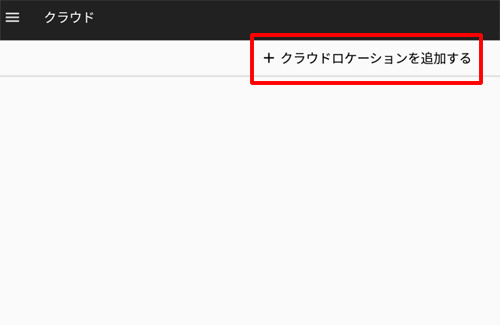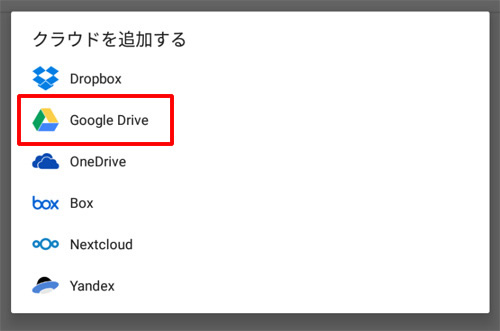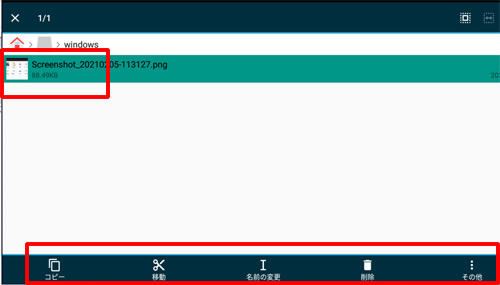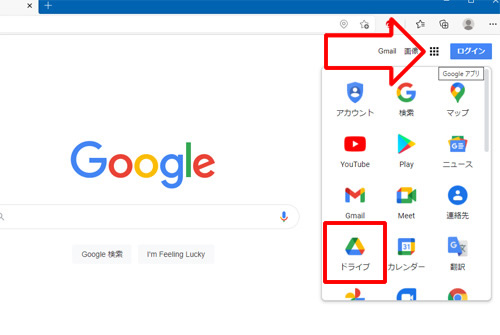|
|
WindowsPCでAndroidアプリを使うには、BlueStack(無料アプリ)をパソコンにインストールします。インストールするとパソコンの画面上でAndroidアプリをスマートフォン感覚で使用できます。便利だと思いませんか?もちろん測量マスターも動きます。GooglPlayから沢山のアプリをダウンロードできます。ノートパソコンにインストールすれば、現場で計算できますね。 ダウンロードからインストール、使い方を説明します。 |
|
|
まず、BlueStackの配布サイトへ行き赤枠のダウンロードボタンを押します。 古いパソコンや、低スペックのパソコンでは動きが遅い場合もあります。
|
|
左下にダウンロードファイルが表示されますので「ファイルを開く」をクリック |
|
赤枠の「今すぐインストール」をクリック。ダウンロードが始まります。 |
|
インストールが完了すると「Googleplayへのログイン画面が開きます。普段スマホやPCで使っている ID及びパスワードでログインします。わからない場合や、持っていない人は、新規に作成してログインします。 |
|
ログインが完了したら赤枠のマイゲームをクリック |
|
マイゲームが開いたらシステムアプリ内のChromeブラウザーが英語版なので日本語版に更新しないといけません。方法は赤枠のGoogleplayアイコンをクリックしてください。 |
|
Googleplayが開いたら、左の赤枠「アプリ」をクリック。そのあと、検索窓に「Chrome」かクロームと入力して検索してください。 |
|
Chromeの画面が開いたら右側赤枠の更新ボタンをクリック。更新が終了したら、開くをクリック |
|
Googleのページが開くので検索窓に「測量ますたー2」で検索。 |
|
検索結果の中の「測量マスターホーム」を選択 |
|
測量マスターのページが開いたら、赤枠のダウンロードボタンを押してダウンロードします。 |
|
このPCでは一度ダウウンロードしているのでこの表示ですが、赤枠のダウンロードボタンをクリックしてください。 |
|
開くをクリックするとインストールが始まります。 |
|
アクセスの確認メッセージが出ますが、OKならば「インストール」をクリック。 |
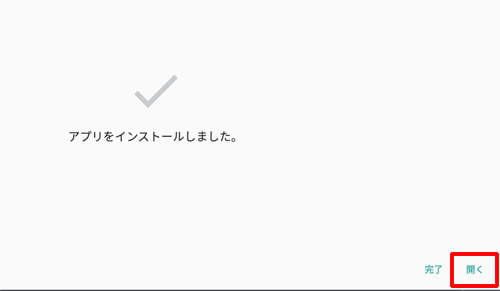 |
インストールが完了したら、開くをクリック |
|
測量マスター2が起動しました。免責事項にチェックを入れ、同意ボタンを押せばアプリを使う事ができます。 使い方は、マニュアルをダウンロードしてご覧ください インストールしただけでは、試用版として起動します。試用版のため、制限事項があります。SIMAファイルの取り込、書き出しや幅杭逆計算など。 ただ座標計算などは十分使えます。 ご購入をご希望方は購入ボタンをクリックしてください。 1ライセンス 税込み 5,500円です このBlueStackでゲーム楽しみたい方は、 https://mag.app-liv.jp/archive/82252/ こちらで情報発信されてます。 すでにライセンスをお持ちの方は、スマホで認証解除して、メールに送られてきた新しいID ,パスワードでBlueStackの測量マスターで認証させて下さい。認証を行き来させれば両方使えます。面倒でしたらご購入を検討してみては! |
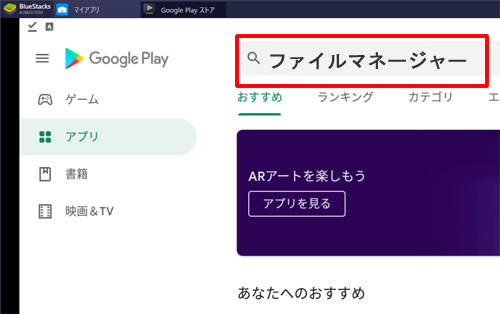 |
WindowsとBlueStack間でデータの移動方法 上記方法でGoogleplayを開き「ファイルマネージャー」で検索 |
|
検索結果から「ファイルマネージャー」を選びインストールしてください。 |
|
ファイルマネージャーを開くとこんな感じです。データファイルは、メインストレージの中にあるのでクリックして開きます。 このメインストレージとWindows間に同期しているフォルダーがありますが、面倒なので、クラウドを介してデータのやり取りを行います |
|
メインストレージの中に測量マスター2のフォルダーが自動で出来ています。クリックし開きます。SIMAファイル取込みフォルダーや各種計算に応じたフォルダーがあります。使い方は、マニュアルをご覧ください。 |
|
では、ファイルの移動方法を説明します。まず。アンドロイドのスマホをお持ちの方は、
|
|
次にファイルマネージャーを起動させ、クラウドをクリック |
|
クラウドロケーションを追加するをクリック |
|
クラウドを追加するで、Google Driveをクリック。Googleのアカウント選択が出るので選択。連絡先のアクセスを聞かれるので許可を選択。その後も聞いてくるので許可する。その後Google Driveが開けば設定終了です。お疲れ様でした。 |
|
ファイルの移動は、ファイルマネージャーでメインストレージを開きコピーしたいファイルを左クリックの長押しで下部にメニューが出るのでコピーを選択し、次にホーム画面からクラウドのGoogle Driveを開きます。すると下のバーに貼り付けが出ているのでクリック。するとサーバーにアップロードが始まり、終了すると画面にファイルが表示されます。 |
|
次に、PCからの受取方法です。PCでgoogleのホームページを開き、ログイン後矢印の四角をクリックすると、ドライブアイコンがあるのでクリック。開くとBlueStackで保存したファイルがあるのでこれを右クリックでダウンロードを選択してダウンロードしてください。 PCからBlueStackへはその反対の方法です。PCからGoogle Drive経由でファイルを送ってください。以上! |
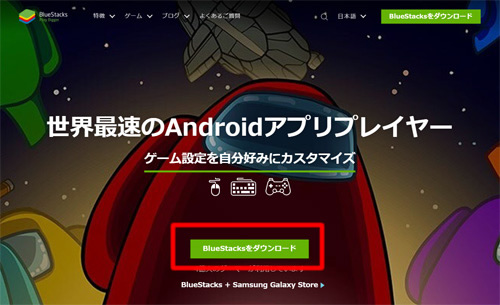
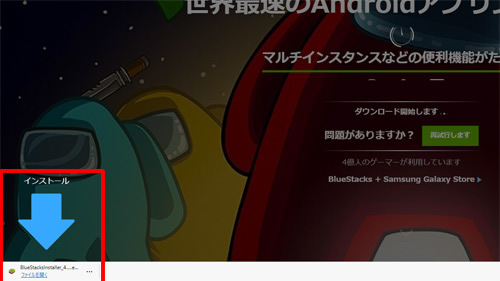
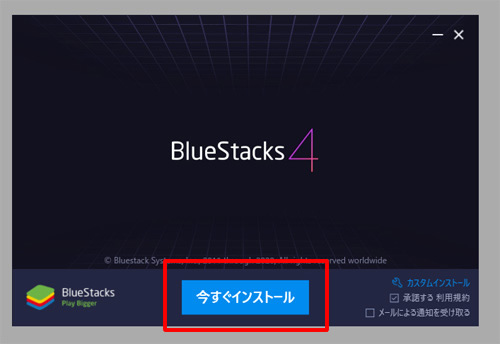
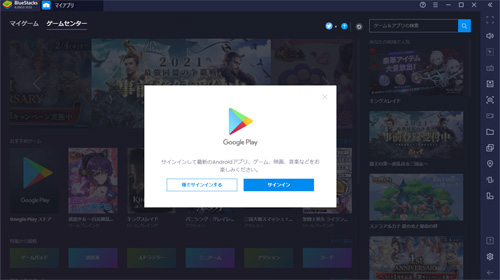
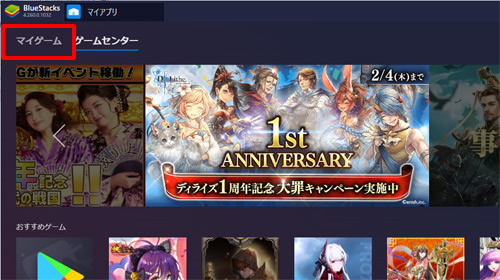
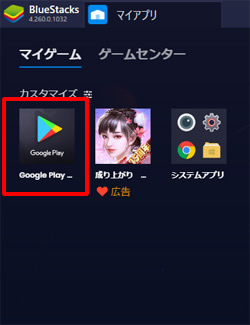
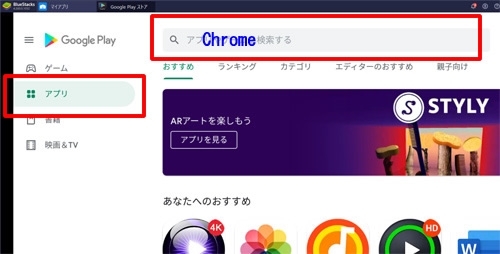
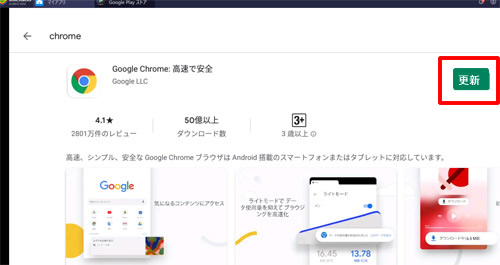
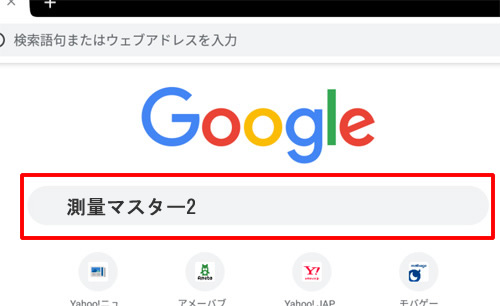
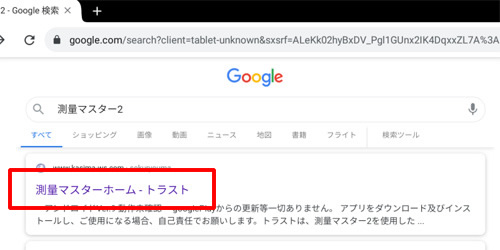
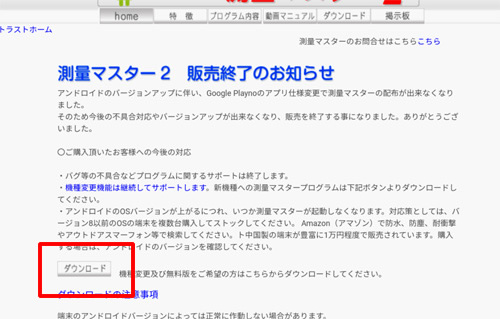
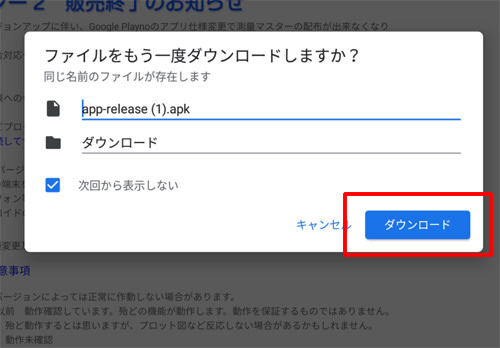

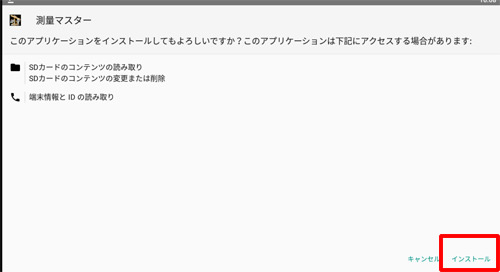
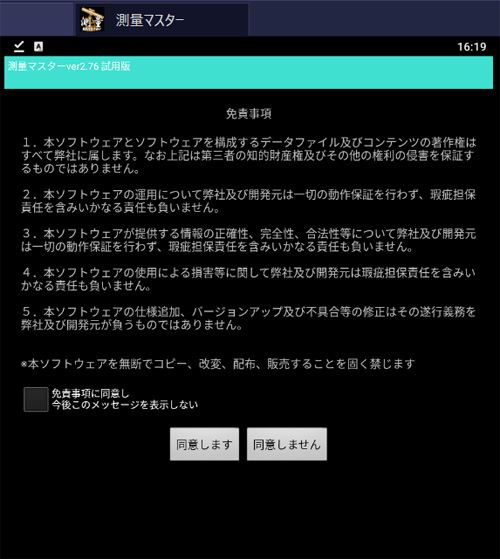
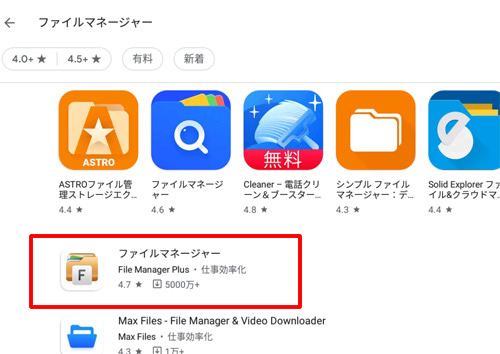
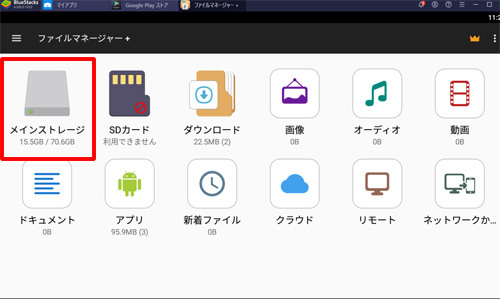
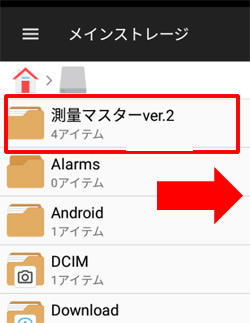
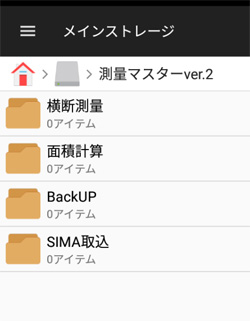
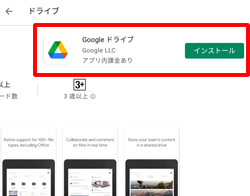
 このアイコンをご存じでしょうか?開くとGoogleのサーバーに無料のドライブ(記憶領域)があります。googleのID、パスワードでログインすれば、PCからでもBlueStackからでもファイルの移動ができます。BlueStackのマイアプリでGoogleplayを開きGooglドライブで検索してください。そしてインストールします。開いてログインできるか確認してくださ。出来ない場合は、GoogleのIDとパスワードでログインして一度終了します。
このアイコンをご存じでしょうか?開くとGoogleのサーバーに無料のドライブ(記憶領域)があります。googleのID、パスワードでログインすれば、PCからでもBlueStackからでもファイルの移動ができます。BlueStackのマイアプリでGoogleplayを開きGooglドライブで検索してください。そしてインストールします。開いてログインできるか確認してくださ。出来ない場合は、GoogleのIDとパスワードでログインして一度終了します。